Change Permissions On Mac System Library Extensions
Ultimately, there are ACL bits that MacOS sets and that the Macintosh Finder obeys. To solve your problem quickly, in your Terminal command line, type in 'open.' (or the path to your 'startup' folder) and that will open up the folder in your Macintosh Finder. Then do a 'Get Info' on the file: You can change your permissions here. Hey, I'm wondering whether or not it would be beneficial to change the file permissions on the /Library folder and its contents to: system: Read & Write admin: Read-only everyone: Read-only In theory, this would provide better security, since modifying all users' /Library folder would.
- In-Depth Explanation. This feature enforces that only kernel extensions approved by the user will be loaded on a system. When a request is made to load a KEXT that the user has not yet approved, the load request is denied and macOS presents the alert shown in Figure 1.
- One example of the need to access the Library Folder on Mac would be to rebuild the Database Files in the Library Folder, in order to fix Launchpad related issues like Apps Missing From Launchpad or deleted Apps showing up in the Launchpad. Before going ahead with the steps to Access the Hidden Library Folder on your Mac, you need to be aware that /Library Folder contains important Data.
Photos in your System Photo Library are available in apps like iMovie, Pages, and Keynote. You can also sync them to iOS devices and view them on Apple TV. And if you want to use your own images as your desktop picture or screen saver, the images need to be in your System Photo Library before you can select them in System Preferences.
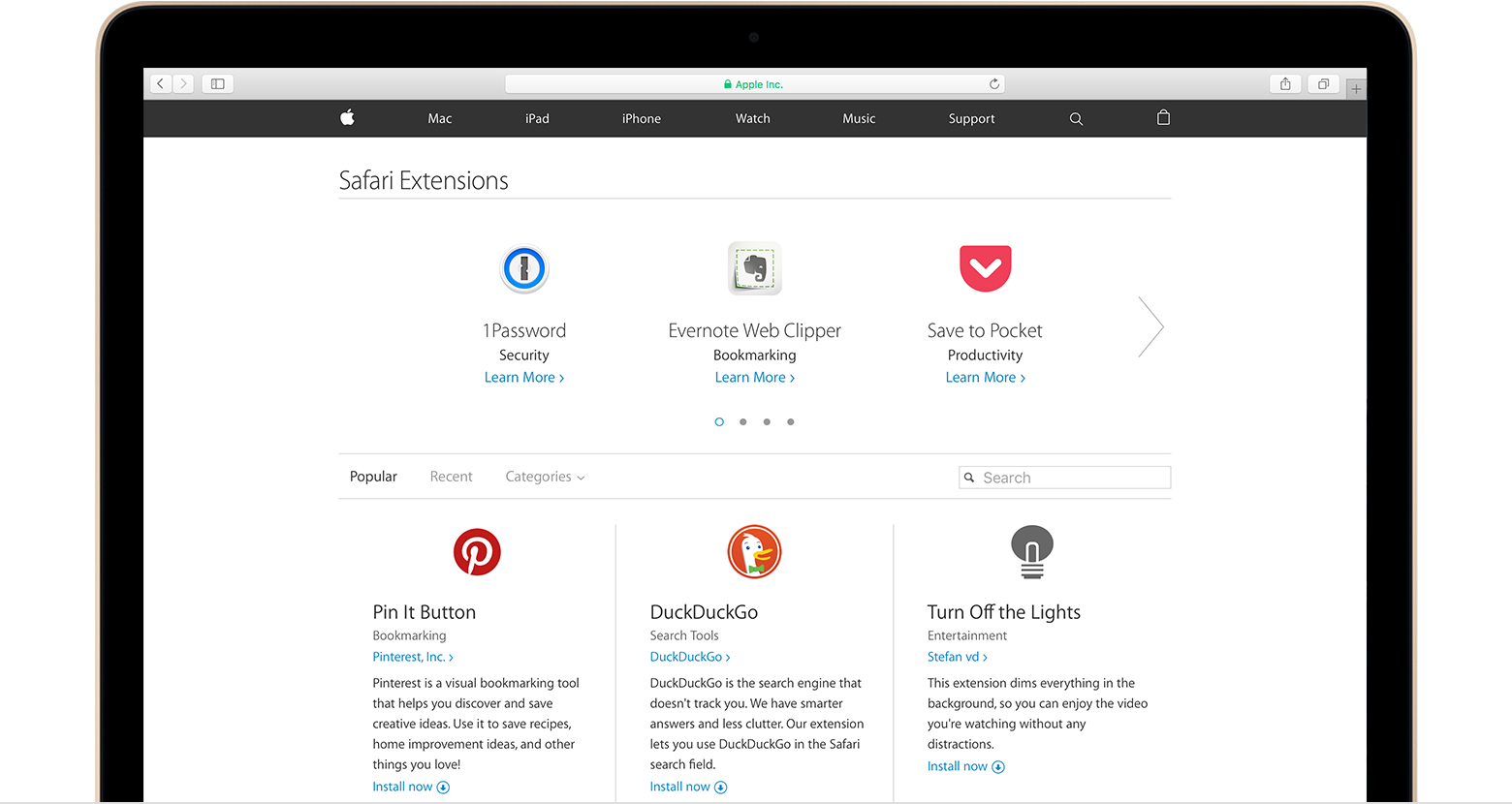
Change Permissions On Mac System Library Extensions Chrome
If you have only one photo library, then it's the System Photo Library. Otherwise, the first photo library that you create or open in Photos will become the System Photo Library. If you have more than one library, you might need to designate a System Photo Library, so other apps can access the photos and videos you want them to use.
Follow these steps to designate a System Photo Library:
Setting Permissions On Mac
- Quit Photos.
- Hold down the Option key and open Photos. One of the photo libraries is already designated as YourLibraryName (System Photo Library).
- Choose the library you want to designate as the System Photo Library.
- After Photos opens the library, choose Photos > Preferences from the menu bar.
- Click the General tab.
- Click the Use as System Photo Library button.
If you open a second or different library in the Photos app, and you haven't designated it as the System Photo Library, other applications will use photos from the original System Photo Library. Hold down the Option key when you open Photos to see which library is set as the System Photo Library.
iCloud and the System Photo Library
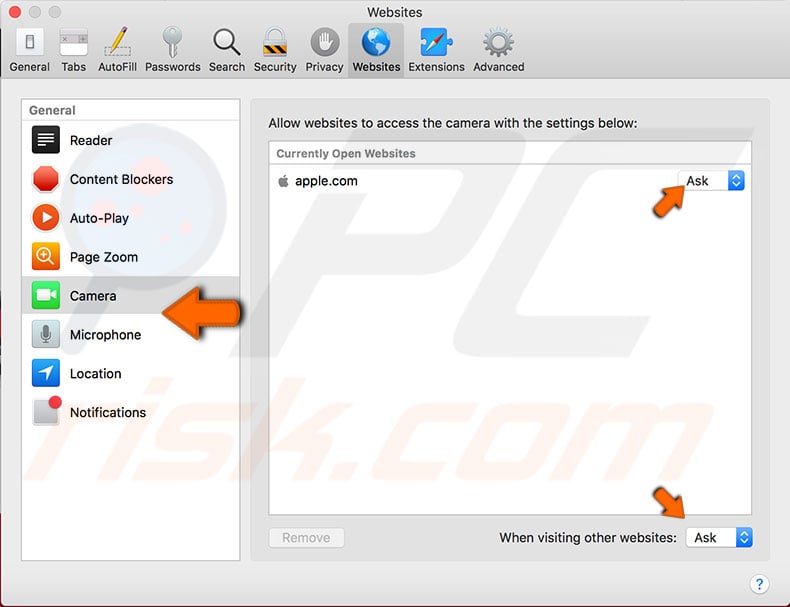
Enable System Extensions Mac
You can use iCloud Photos, Shared Albums, and My Photo Stream only with the System Photo Library. If you choose a different library in Photos without designating it as the System Photo Library, the iCloud tab in Photos preferences is disabled:
Mac Change Permissions On Folder
If you designate a new library as the System Photo Library and then turn on iCloud Photos, the photos and videos in the new library will merge with those already in your iCloud Photos. If you want to keep the contents of your photo libraries separate, don’t turn on iCloud Photos for more than one library in Photos.