Chrome Cast For Mac
While Apple’s AirPlay is a great way to connect your iPhone, iPad and Mac to your TV for wireless playback, it isn’t the only option available. Google offers Chromecast, a budget-friendly. Google Chromecast is a good and cheap product for video streaming on Televisions. It is also easily installed Mac OS X operating systems. To set up Chromecast on Mac OS X follow the written Steps. Click one of the buttons below to download the Google Home app on your mobile phone or tablet. Tap the button below to download the Google Home app on the Play Store. Chromecast for 10 free download - Adobe Flash Player, Apple iTunes, Apple Java for OS X 10.6, and many more programs. Say Hello to AirPlay + Google Cast AirServer is the most advanced screen mirroring receiver for Mac and PC. It allows you to receive AirPlay and Google Cast streams, similar to an Apple TV or a Chromecast device. Try or Buy Download. With Chromecast you can cast your Photos to your TV. Be it you trip pictures, still photos, live pictures or even Slo-mo vidoes you can cast then with the Chromecast app. You can Chromecast photos, Chromecast vidoes and Chrome cast recordings. Cast Music: You can cast music from you Chromecast app to your TV. Browse through your music and cast. Google’s Chromecast is a great piece of kit for streaming from your Mac to a TV. You can, of course, do the same thing with AirPlay and an Apple TV, but that means buying an Apple TV box or a TV that supports AirPlay, both of which are more expensive than a Chromecast.
- Chromecast For Mac Download
- Chromecast For Macbook Pro
- Chromecast For Mac Os
- Chrome Cast For Macs
- Chromecast For Mac Os X
Summary:
Chromecast setup on Mac is easy and it changes everything in regards to digital media streaming. Using this Chromecast for Mac will be possible to view content on a big screen in the comfort of your home or even at the office.
What is Chromecast?
Chromecast is a line of digital media players developed by Google which enables users with a mobile device or personal computer to initiate and control the playback of Internet-streamed audio-visual content on a high-definition television or home audio system through mobile and web apps that support the Google Cast technology.
What are the requirements for setting Chromecast?
To broadcast audio or video wirelessly from your Mac to the big screen (TV), you will need a Google Chromecast, a Television or projector, Chrome web browser (free for Mac), a WiFi network, and of course a Mac computer.
Chromecast For Mac Download
Connecting your Chromecast
Connect your Google Chromecast to the HDMI socket on Mac. Insert your USB Micro-B connector into your Google Chromecast dongle, and connect the USB Type-A connector into a USB port on the Mac.
Google Chromecast setup
To successfully set up the Google Chromecast, you need to connect to a WiFi network on your Mac. This needs to be the same WiFi network you want your Chromecast to connect to and use. Remember that Chromecast requires a constant network connection to function correctly and does not work correctly offline.
Open your Chrome web browser and go to http://www.chromecast.com/setup, download the Chromecast DMG by clicking the blue download button and install the Chromecast app for Mac. Make sure to agree to the license terms (after reading them) and click the ACCEPT button.
After clicking the accept button, the app will search for available Chromecast devices on your network.
If your Mac is unable to find your Chromecast, check your Wifi or switch your Mac's WiFi network to 2.4 GHz mode instead of 5GHZ or mixed.
Next, configure the Chromecast by clicking the blue Set Up button. Click the appropriate setup button next to your detected Chromecast and select your country from the dropdown list.
Make sure the displayed code on your Chromecast app is the same as the code showing on your Mac screen. Ensure you double-check the laws before clicking the 'that's my code button,' you wouldn't want to pair to another Chromecast in your house accidentally!
Once you are connected, a confirmation message will display on your Mac and television, 'Congratulations! You are ready to cast'.
Apps to stream from device to Chromecast?
You can stream BBC iPlayer, Google Play Music, HBO GO, Hulu Plus, Netflix, Pandora, Plex, PostTV, RealPlayer Cloud, Red Bull TV, Songza, Vevo, Viki, YouTube, and many others. You can also drag and drop most media files into Google Chrome to play them in the browser. Once they are playing in the browser, you can use the 'Cast' icon to stream the files to your Mac or TV.
Performance tips for Chromecast on Mac
When streaming videos from Google Chrome on Mac to your Google Chromecast, you will notice that the quality varies greatly. Poor quality is usually the result of poor network conditions or 'full tab' and 'full screen' streaming. The best way to stream media is by using a direct connection. This occurs on sites that have 'native' support for Chromecast. When immediate streaming media, your computer only instructs the Chromecast to stream the media but does not flow all of the media to the Chromecast. This results in a far superior quality video than streaming browser tabs and fullscreen on your Mac.
How to stream lost files from your Mac to Chromecast
You can get your lost videos or images back using Bitwar Data Recovery for Mac and stream them from Mac to Chromecast.
Bitwar Data Recovery for Mac is a user-friendly data recovery tool for Mac users that will help to recover lost or deleted files, including photos, videos, music, and vital business documents. With the help of this recovery tool, you can restore your lost files effectively, safely, and completely.
How to restore lost files with Bitwar Data Recovery for Mac
Download and install Bitwar Data Recovery for Mac on this Official website: http://www.bitwar.net/data-recovery-software/ for your Mac. It is compatible with OS X 10.11 and later. Then follow the guides to recover data lost due to Notepad++ Mac.
Tips: For the latest mac OS 10.13 (High Sierra) system requirements, Mac users are not allowed access to system disk from apps. If you want to recover data from the system disk, please disable the system feature 'System Integrity Protection (SIP),' see the guide on How to Disable System Integrity Protection (SIP) in macOS High Sierra (macOS 10.13)? (https://www.bitwar.net/howto/windows/79.html)
Step 1: Select the Partition or Device
Launch the program and select the partition/devices where your data lost and then click 'Next.'
Step 2: Select the Scan Mode
The quick Scan mode can recover deleted files on a partition or device, such as files deleted by Command + delete, emptied from the trash or removed by other software, etc. If your data lost due to Chromecast broke down, you can select 'Quick Scan' and click 'next.'
Step 3: Select the file type
Select the file types of the data which files you want to be back and click 'Next.'
Step 4: Preview, recover and save files
Once the scanning is complete, the software will show the scanned data by file type. Click the model you want; you can also preview the files one by one. Select the ones you want to recover and press 'Recover' button to have them back.
Tips: PleaseDO NOT save the data into the Partition or device where you lost it.
If you can't find your lost files at Quick Scan result, go to try again with 'Deep Scan' on step 2. Deep Scan will search every sector of the hard drive to find all existing files while the scanning process will spend more time than a quick scan.
Just follow the instructions, the files will be back. Now that you have your Chromecast set up to stream from Mac you can watch videos from the comfort of your living room with just a few clicks and a few more for secure file protection and recovery.
This article is original, reproduce the article should indicate the source URL:
http://adminweb.bitwar.nethttps://www.bitwar.net/1279.html
Keywords:chromecast for mac
Related Articles - ALSO ON Bitwar SOFTWARE
'Window was unable to complete the format' indicate that windows can’t format USB drive, and the USB drive is unavaila
This tutorial article mainly tells detailed guiding steps to assist you in fixing 'the selected disk has an MBR partition
Have you ever meet 'USB Drive not showing full size' issue but you don't know why? This article will discuss such problem
Have you met the problem of cannot open the hard drive due to the“The Device Is Not Ready” error? You can fix such is
This article offers you the best partition recovery software to restore your data from lost partition under Windows 10/8/
Bitwar Data Recovery is the best tool that can get back lost data easily on all SanDisk devices, including SanDisk USB, S
Here, we offer you a quick fix to 'The Disk Structure is Corrupted and Unreadable' error with Bitwar Data Recovery.
Hard disk data loss occurs in daily life, how to restore? This article offers you the best Hard Disk recovery software fo
Chromecast For Macbook Pro
Google’s Chromecast Device makes it really easy to project media from MacBook to TV. You will find below the steps to Setup and Use Chromecast on Mac.
Setup and Use Chromecast On Mac
Previously, it was possible to Setup Chromecast on Mac by downloading the Chromecast App to computer and completing the entire setup process directly on a MacBook.
However, Chromecast App is no longer available for download on Computers and currently the only way to Setup Chromecast Device is by downloading Google Home App on a Mobile Device.
Once the Setup process is completed, your Mobile Phone and the Home App is no longer required to project media from MacBook to TV using Chromecast.
With this understanding let us go ahead and take a look at the steps to use Chromecast on MacBook.
1. Attach Chromecast Device to TV
The first step is to attach Chromecast Device to your Home Television.
1. Plug in the HDMI End of Google Chromecast Device into the HDMI Port of your Home TV and Plug the USB End of Chromecast to USB Power Adapter (See image below).
2. Next, use the Remote Control of your Home Television to change the Source Input of your TV to match the HDMI Port (HDMI 1, HDMI2….) into which the Chromecast device is plugged-in.
Note: On most Remote Controls you can change the Input Source by pressing Input or Source button.
Press the designated button on the Remote Control and make sure the Television display changes to the selected HDMI Port.
2. Setup Chromecast Using Google Home App
The next step is to setup the Chromecast Device by using Google Home App on your Mobile Phone or Tablet.
As mentioned above, the Mobile Device is only required during the setup process, after which you will be able to use Chromecast directly on your MacBook.
1. Download Google Home App on your iPhone from the App Store.
2. Once the Home App is downloaded, open Home App and tap on Accept to agree to Terms and Conditions.
3. On the Home Screen, tap on Set up 1 device option.
4. On the next screen, select Home and tap on Next.
5. Wait for Google Home App to Locate your Chromecast device and tap on Yes to continue.
6. You should now see a Code on the screen of your TV and a Code on the screen of your Phone. Tap on Yes if you are able to see the Code on TV screen.
7. On the next screen, you can tap on either Yes, I’m in or No thanks to move to the next step.
8. Next, select a Location for your Chromecast Device and tap on Next.
9. On the next screen, select your WiFi Network and tap on Next.
10. Finally, enter your WiFi Network Password to finish the Setup process of your Chromecast device.
3. Download and Install Google Chrome
You can skip this step if Google’s Chrome browser is already installed on your MacBook. If not, follow the steps below to Download & Install Google’s Chrome Browser on your Mac.
1. Using Safari browser, go to Google Chrome’s website to download the latest version of Google Chrome on your Mac.
2. Open the downloaded googlechrome.dmg file on your Mac by double-clicking on it.
3. Move Google Chrome to the Applications/quantico-season-1-full-download.html. Folder on your Mac.
You will now find Chrome browser Installed and ready for use on your Mac.
4. How to Use Chromecast on MacBook
All that is required to use Chromecast on Mac is to access the Cast feature as available in Chrome Browser.
1. Open the Chrome Browser on your MacBook.
2. Click on 3-dots menu icon and select the Cast option in the drop-down menu.
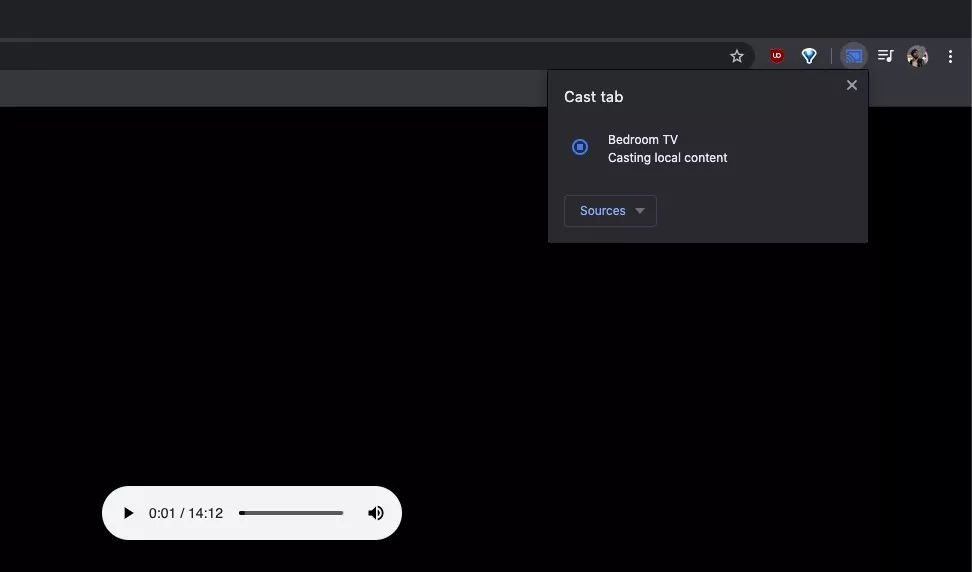
Chromecast For Mac Os
3. Now, when you play any YouTube Video or Netflix Movie on your MacBook, you will find it playing on the larger screen of your Home Television.
Chrome Cast For Macs
Another way to Project from MacBook to TV is to start playing the video or movie on your MacBook and click on the Cast Icon located at the top-right corner of your computer
Chromecast For Mac Os X
Note: The Cast Icon appears only on YouTube, Netflix and other supported Apps.